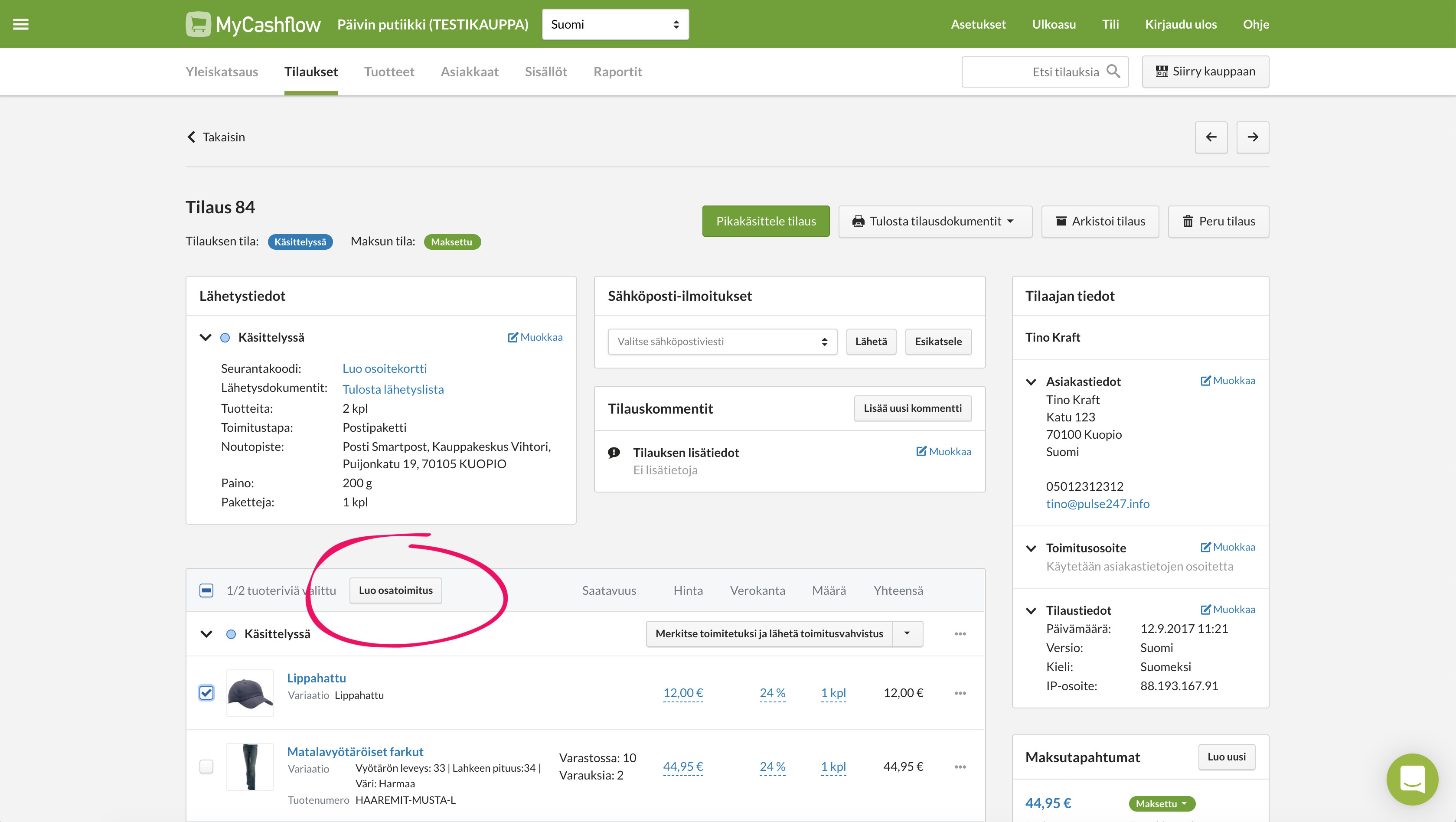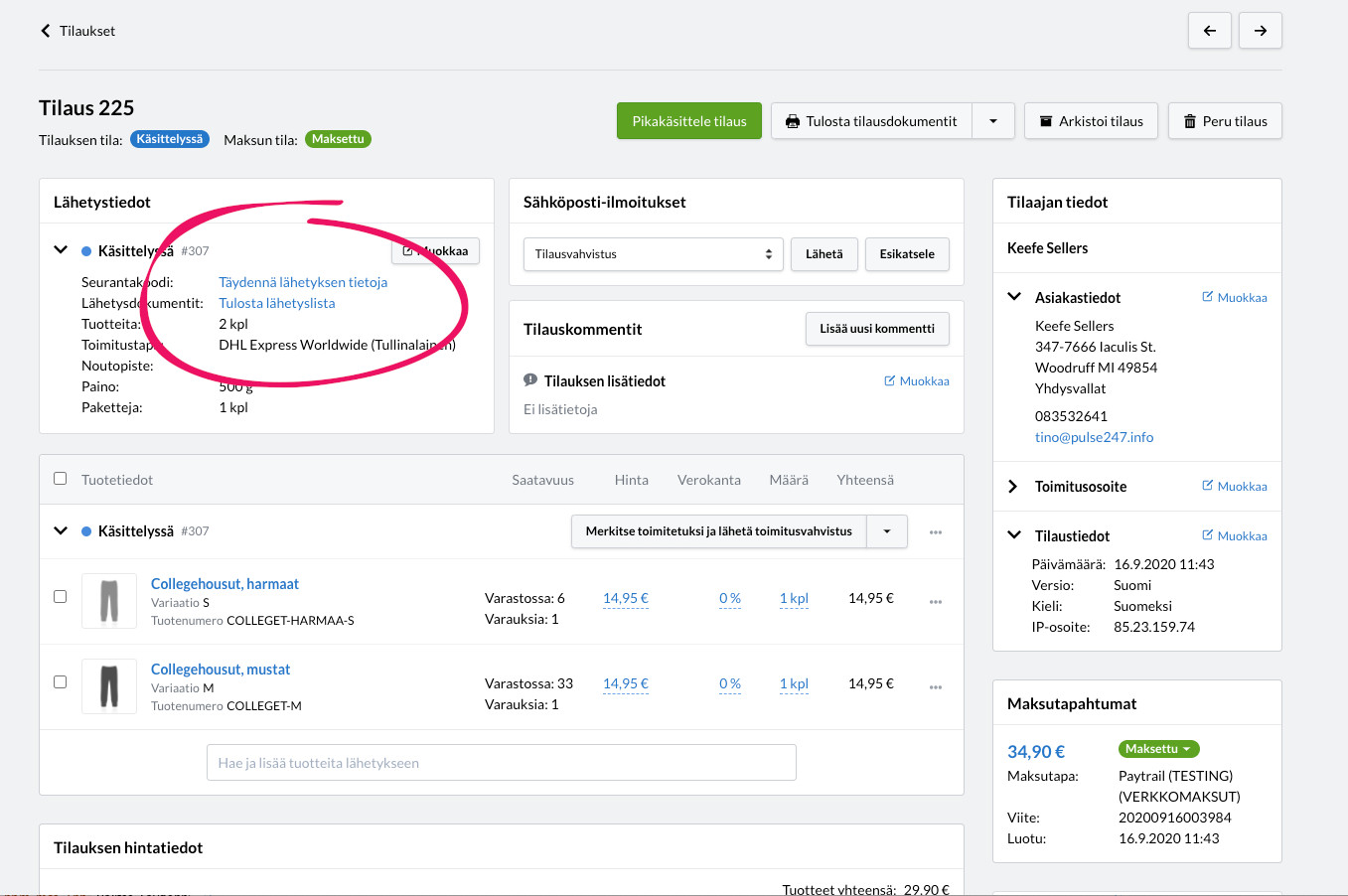MyCashflow'ssa tilaukset voivat sisältää useita lähetyksiä. Tässä artikkelissa käydään läpi lähetysten tietojen ja tuotteiden hallinta, osatoimituksien luominen sekä lähetysten peruminen.
Lähetysten toimittaminen
Kun olet merkinnyt tilauksen kaikki lähetykset toimitetuksi, tilauksen tilaksi päivitetään Toimitettu.
Lähetysten tietojen muokkaaminen
Tilaussivun yläreunan Lähetystiedot-osiossa voit muokata tilauksen lähetyksiin liittyviä tietoja.
Jos haluat muokata toimitettujen tai peruttujen lähetyksien tietoja, valitse lähetysrivin oikean reunan  -valikosta Korjaa lähetyksen tietoja. Tällöin valittu lähetys palautuu käsittelyyn ja sen muokkaaminen Lähetystiedot-osiossa mahdollistuu.
-valikosta Korjaa lähetyksen tietoja. Tällöin valittu lähetys palautuu käsittelyyn ja sen muokkaaminen Lähetystiedot-osiossa mahdollistuu.
Osatoimitusten luominen
Oletusarvoisesti tilauksilla on yksi lähetys. Voit kuitenkin jakaa tilauksen useampaan lähetykseen jälki- ja osatoimituksia varten.
Jos olet valmiiksi luonut osoitekortin seurannalliselle lähetykselle, jonka haluat jakaa pienempiin lähetyksiin, muista poistaa alkuperäisen lähetyksen seurantakoodi. Poistetun seurantakoodin tilalle voidaan luoda uusi osoitekortti, jossa huomioidaan muutokset lähetyksen sisältöön.
Näin luot osatoimituksen:
Nyt tilauksella on uusi lähetys, jonka tila on Käsittelyssä. Kun asiakkaan suorittamat maksut ja tilauksen loppusumma täsmäävät, voit merkitä luomasi lähetyksen toimitetuksi.
Lähetysten tuotesisällön muokkaaminen
Voit tarvittaessa lisätä lähetyksiin tuotteita tai poistaa niitä. Voit myös muuttaa lähetyksen tuotteiden myyntihintaa ja verokantaa tilauskohtaisesti.
Voit muokata vain käsittelyssä olevien lähetysten tuotesisältöä.
- Lähetyksen peruminen: lähetys palautetaan käsittelyyn ja kaikki sen tiedot (kuten seurantakoodi ja toimitustapa) poistetaan.
- Lähetyksen tietojen korjaaminen: lähetys palautetaan käsittelyyn, mutta kaikki sen tiedot säilytetään.
Tuotteiden lisääminen lähetykseen
Lähetyksen tuotteiden määrien ja hintojen muuttaminen
Voit muuttaa tuotteiden hintoja, määriä ja ALV-prosentteja ennen lähetyksen toimittamista:
Jos haluat myydä yhdessä lähetyksessä samaa tuotetta erilaisin kappalehinnoin, lisää ensin uusi tuoterivi ja muuta molempien rivien hinnat haluamiksesi.
Tuotteiden poistaminen lähetyksestä
Tämä ohje koskee vain tuotteiden poistamista ennen kuin lähetystä on toimitettu. Jos haluat poistaa tuotteita toimituksen jälkeen, katso ohjeet palautusten ja vaihtojen käsittelyyn.
Jos haluat muuttaa tuoterivin määrää, mutta et poistaa koko tuoteriviä, katso ohjeet tuotteiden määrien ja hintojen muuttamiseen.
Näin poistat lähetyksestä tuotteita:
Tuote on nyt poistettu lähetyksestä.
Kun olet palauttanut mahdolliset ylimääräiset maksut asiakkaalle, käsittele tilaus loppuun.
Lähetysten tietojen korjaaminen
Voit muokata jo toimitetuksi merkitetyn lähetyksen tietoja käyttämällä Korjaa lähetyksen tietoja -toimintoa, jolloin lähetys palautuu käsittelyyn ilman että sen tietoja nollataan.
Tämä voi olla tarpeen esimerkiksi jos huomaat tehneesi virheen lähetyksen tiedoissa ennen kuin olet lähettänyt tuotteita asiakkaalle ja haluat päivittää osoitekortille oikeat tiedot.
Näin korjaat toimitetuksi merkityn lähetyksen tietoja:
Tekemäsi muutokset näkyvät seuraavaksi tulostamallasi osoitekortilla ja muutosten jälkeen lähetettävissä ilmoituksissa.
Tullaus- ja mittatietojen täydentäminen lähetyksille
Ennen lähetyksen toimittamista voit täydentää sen tullaukseen vaadittavia tietoja, edellyttäen että käytössä oleva toimituspalvelu tukee tätä.
Määrittämällä tullaustiedot mahdollistat tullaukseen sopivien lähetysdokumenttien (lähetyslistat, osoitekortit, tullilipukkeet ja kauppalaskut) tulostamisen. Määritettäviä tietoja voivat toimituspalvelusta riippuen olla tuotteiden tullitariffinimikkeet ja alkuperämaat, kuvaus lähetyksen sisällöstä sekä lähetyksen mitat.
Seuraavissa logistiikkalaajennuksissa on palveluita, jotka tukevat eri tullaustietojen määrittämistä:
Tähdellä (*) merkityissä laajennuksissa ainakin osa palveluista tukee myös paperitonta kaupankäyntiä ja sähköistä tullausta, jonka avulla tullaustiedot välittyvät automaattisesti logistiikkayhtiön järjestelmään. Tällöin tullidokumentteja ei tarvitse tulostaa.
Näin täydennät tullaustiedot lähetykselle:
Täydennettyäsi tiedot lomakkeelle voit tulostaa lähetyksen tiedoista lähetys- ja tullidokumentit.
Lähetyksen tietoja ei voi muokata jälkikäteen, mutta jos poistat lähetykseltä seurantakoodin, pääset täydentämään tiedot uudestaan.
Uuden lähetyksen lisääminen tilaukselle
Jos joitakin tilauksen tuotteista on lähetettävä uudestaan ilman tuotteiden vaihtoa, voit lisätä tilaukselle uuden lähetyksen tätä varten.
Voit lisätä tilaukselle täysin uusia lähetyksiä vain silloin, kun tilauksen kaikki lähetykset on toimitettu.
Jos sinun on lisättävä keskeneräiselle tilaukselle lähetyksiä, tutustu osatoimituksien luomiseen.
Älä lisää tilaukselle tarpeettomasti uusia lähetyksiä
Käytä uusia lähetyksiä esimerkiksi seuraavissa tilanteissa:
- Jokin tilauksen lähetyksistä on hävinnyt toimituksessa ja haluat lähettää samat tuotteet uudestaan.
- Asiakas reklamoi jonkin tuotteen, mutta reklamaatioon ei liity palautusta tai vaihtoa, vaan alun perin lähetetty tuote jää asiakkaalle.
Älä luo valmiille tilaukselle uutta lähetystä, jos asiakas haluaa tehdä lisäyksiä tai muutoksia jo toimitettuun tilaukseen. Luo tällöin asiakkaalle uusi tilaus tai käsittele tuotevaihto.
Näin lisäät tilaukselle uuden lähetyksen:
Lähetyksen peruminen
Jos asiakas haluaa palauttaa tai vaihtaa tuotteita, älä peru lähetystä, vaan tutustu palautuksien ja vaihtojen käsittelyyn.
Lähetysten peruminen voi olla hyödyllistä esim. jos olet jakanut tilauksen kahteen lähetykseen mutta huomaat, että voit lähettää kaikki tuotteet samassa lähetyksessä. Tällöin toisen lähetyksen peruminen lisää sen tuotteet tilauksen toiseen avoimena olevaan lähetykseen.
Voit perua yksittäisen lähetyksen valitsemalla lähetyksen otsikkorivin työkaluvalikossa Peru lähetys.

Yksittäisen lähetyksen perumisesta ei lähetetä asiakkaalle koskaan sähköposti-ilmoitusta. Voit tarvittaessa lähettää perumisilmoituksen tilaussivun Sähköposti-ilmoitukset-valikosta.
Jos perut tomitetuksi merkityn lähetyksen, sinun on todennäköisesti luotava tilaukselle korjaava maksutapahtuma ja palautettava asiakkaan maksuja.